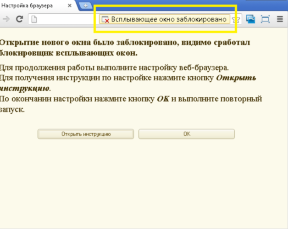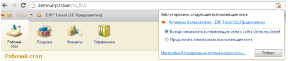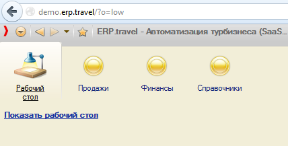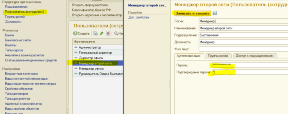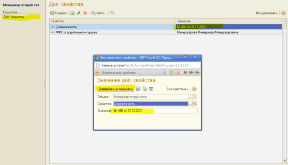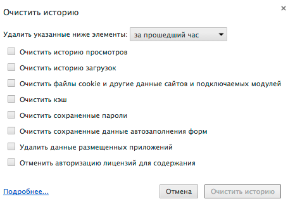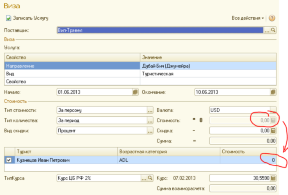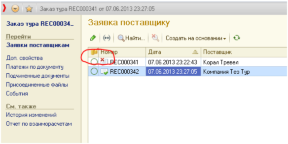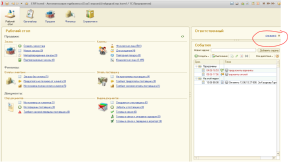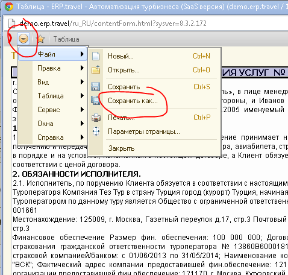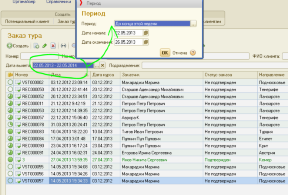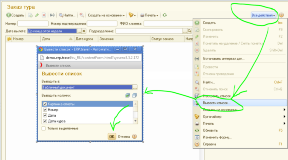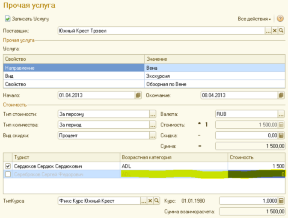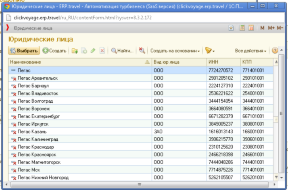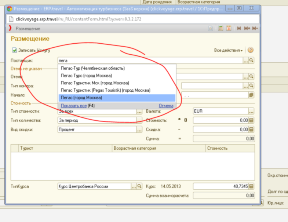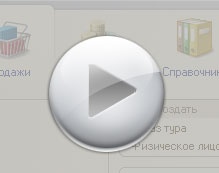Часто задаваемые вопросы
В каких браузерах работает программа для турагентств ERP.travel
Мы рекомендуем для работы с системой браузер Google Chrome. Этот браузер наиболее быстро работает с любыми сайтами и не имеет каких либо серьезных уязвимостей. Таким же характеристиками обладает браузер Yandex.
Наиболее распространенный браузер Internet Explorer также идеально подходит к работе с системой автоматизации ERP.travel. Однако встроенная система сглаживания шрифтов портит впечатление от работы со всеми сайтами, включая нашу систему.


Браузер Mozilla Firefox также подходит для работы с системой, однако он работает медленнее озвученных выше, и также не поддерживает все возможности ява-скрипта.
Браузер Safari, стоящий на устройствах IPad также позволяет работать с системой, однако периодически могут возникать ошибки ява-скрипта.
Браузер Opera не подходит для работы с системой
Я вхожу в программу и ничего не происходит
Для входа в программу автоматизации турагентства ERP.travel Вам необходимо разрешить всплывающие окна. Если вы открываете систему в браузере Google Chrome, то нажмите на крестик в правом верхнем углу и выберете там опцию «всегда разрешать всплывающие окна для данного узла». Если вы пользуетесь Internet Explorer то окно с сообщением о всплывающих окнах появится у вас внизу экрана. Не закрывая его, нажмите на кнопку настроить, и также разрешите всегда всплывающие окна от данного узла.
Инструкция по полной настройке браузера для работы с 1с веб-расширением находится по этой ссылке
- Internet Explorer
http://demo.erp.travel/ru_RU/browsersettingsinfoieru.html
Можно ли работать в программе быстрее если канал интернет слабый
Специально для таких случаев предусмотрена возможность запуска системы автоматизации турагентства ERP.travel в режиме низкой скорости интернета. Чтобы открыть базу в режиме низкой скорости интернета необходимо добавить к адресу системы параметр ?o=low. Например, для демо-базы ссылка будет такой http://demo.erp.travel/?o=low. Замените слово demo на адрес своей системы для подключения.
Режим низкой скорости соединения - это специальный режим работы системы автоматизации, когда работа выполняется через низкоскоростное интернет-соединение. Таким образом агентства, работающие по нестабильным каналам интернета как Yota, смогут работать в программе более эффективно.
Основное преимущество в режиме низкой скорости соединения - это уменьшение трафика за счет меньшего количества обращений к серверу. Для этого несколько запросов к серверу объединяются в один пакет, выполняется упреждающий сбор данных, которые могут понадобиться, и не получается с сервера некоторая незначительная информация. В результате даже на низкоскоростных каналах связи система обеспечивает приемлемую скорость работы пользователей.
В интерфейсе программы вы заметите лишь несущественные изменения: не будут подгружаться иконки верхнего меню, не будет фонового поиска при вводе по строке, зато скорость работы позволит Вам быстрее оформлять клиентов.
Как сменить пароль?
Необходимо зайти в раздел пользователи и найти себя. Открыть свою карточку для редактирования и в закладке авторизация ввести новый пароль в два поля. При вводе пароля система автоматически скрывает количество символов, например при вводе пароля 1, количество звездочек все равно будет 8, не пугайтесь. После смены пароля нажмите записать.
Директора могут менять пароли своим сотрудникам
Как выводить или сменить номер доверенности и ФИО в родительском падеже в договор?
Для ввода номера доверенности для печати в договоре зайдите по ссылку допсвойства в левом меню вашего профайла в справочнике Пользователи (сотрудники).
Выберите строку дополнительного свойства доверенность и два раза нажмите на нее, затем мышкой кликните в поле значение и введите текст, например "устава" или "доверенности № 1 от 01.01.2013". Все что вы введете в это поле выйдет в договоре после слов на "основании ___". Нажмите записать и закрыть.
Выберите строку ФИО в родительном падеже и два раза нажмите на нее, затем мышкой кликните в поле значение и введите текст, например "Иванова Ивана Ивановича". Все что вы введете в это поле выйдет в договоре после слов на "в лице ___". Нажмите записать и закрыть.
Как очистить кеш и историю браузера
Иногда требуется для корректной работы системы ERP.travel сбросить Кеш браузера. Кэш браузера — это копии веб-страниц, картинок, видеороликов и прочего контента, просмотренного с помощью браузера. Кэш хранится на вашем компьютере. Кэш помогает сократить количество запросов к сайтам: если страница, которую вы хотите просмотреть, уже есть в кэше, браузер мгновенно загрузит ее с вашего жесткого диска.
Подробное описание сброса кеша для всех популярных браузеров http://help.yandex.ru/common/browsers-settings/browsers-cache.xml
Как очистить кэш в Internet Explorer?
- В меню браузера нужно выбрать пункт «Сервис» (для отображения этого меню нажать клавиши Alt+X).
- В открывшемся меню выбрать пункт «Безопасность» и «Удалить журнал браузера».
- В блоке «Удаление истории обзора» нужно отметить флажок «Временные файлы интернета и веб-сайтов» и убедиться, что прочие флажки сняты.
- Нажать «Удалить».
В браузере Google Chrome
Вы можете полностью контролировать данные о своей работе в браузере. К ним относятся история просмотров и загрузок, кэш, файлы cookie, пароли и сохраненные данные веб-форм. В диалоговом окне "Очистить историю" можно удалить все или только некоторые данные за определенный период времени.
- Откройте меню Chrome на панели инструментов браузера.
- Нажмите Инструменты.
- Выберите Удаление данных о просмотренных страницах.
- В открывшемся диалоговом окне установите флажки напротив типов данных, которые нужно удалить.
- С помощью меню в верхней части экрана выберите период удаления данных. Выберите с самого начала, чтобы удалить все данные.
- Нажмите Удалить данные о просмотренных страницах....
Не получается ввести в программу стоимость на дополнительные услуги
В дополнительных услугах по умолчанию в программе настроен ввод стоимости за персону. В таком случае поле ввода стоимости за всю услугу блокируется и необходимо вводить стоимость рядом с фамилией каждого турист. Вы можете всегда сменить стоимость на ввод за пакет и тогда поле разблокируется , а у туристов стоимость наоборот заблокируется
Возможно ли копировать и вставлять в программу, например название отеля?
Да возможно. Учитывая, что программа работает через различные браузеры, например Internet explorer или Google Chrome, то именно они запрещаю пользователям пользоваться копированием через нажатие правой клавиши мыши. Вместо этого все браузеры предлагают и разрешают копировать через сочетание клавиш Ctrl + C и Ctrl + V. Выделите текст для копирования и нажмите одновременно Ctrl + C, затем перейдите в место вставки и нажмите Ctrl + V. В результате в нужное место вставится скопированный блок текста.
Можно ли удалять из программы заказы, заявки клиентов?
В системе не предусмотрено прямого удаления документов и справочников в целях сохранения целостности данных. Есть только удаление в корзину, которые называется как «пометка на удаление». Менеджер турагентства может нажать DEL на любом элементе и пометить его к удалению, он будет выделен соответствующей иконкой в списке. В заказах тура «пометка на удаление» ставится автоматически при аннуляции заказа без штрафа. В заявке поставщику признак «пометки на удаление» также ставится автоматически при изменении поставщика в услуге.
К примеру, при смене поставщика в заказе тура, старая заявка будет помечена на удаление, а новая создастся рядом. Тем самым руководитель турагентства быстро сможет отследить изменения по туроператорам в заказах, просто просматривая помеченные на удаление заявки поставщикам.
Как посмотреть на рабочем столе заявки всех менеджеров
Руководитель агентства часто хочет видеть на своем рабочем столе реальные цифры по заказам и оплатам, по всем менеджерам. Для просмотра данных по всем сотрудникам, к данным которых у руководителя есть доступ - необходимо нажать крестик на рабочем столе рядом с именем.
По умолчанию открываются данные текущего сотрудника.
Можно ли редактировать договор или приложения перед печатью?
Часто возникает необходимость заполнить какие то поля в документах руками. Например если поле не заволняется автоматически из программы, как, например, программа экскурсионного тура. Для этих целей можно сохранить договор или приложение к нему перед печатью на диск и уже отредактировать его в формате Word или Excel.
Для этого необходимо нажать стрелочку меню файл и сохранить как.
Отчет по заказам туров
Часто менеджерам турагентств требуется формировать отчеты на вылет или отчеты по комиссии туров. Для этих целей в программе для турагентств ERP.travel существуют отчеты по заказам туров, которые по умолчанию доступны только руководителям офисов. В каждом турагентстве можно индивидуально настроить доступ.
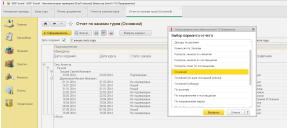
Отчет показывает следующую финансовую информацию по каждому заказу:
- Кол-во туристов
- Сумма к оплате клиентом руб
- Оплачено клиентом (руб.)
- Долг клиента руб
- Себестоимость руб
- Оплачено поставщику (руб.)
- Долг поставщику руб
- Доход руб
- Скидка руб
- Номер счета
- Последний платеж клиента
- Последний платеж поставщику
- Оформлен кредит
В столбцах отчета выводятся следующие свойства заказа:
- Подразделение заказа
- Менеджера заказа
- Дата создания
- Статус заказа
- № Заказа тура
- Страна
- Направление
- Отель
- Дата начала тура
- Дата окончания тура
- Длительность
- Заказчик
- Телефон
- Дата подачи документов на визу
- Дата полной оплаты
- Поставщик по заказу
- Номер подтверждения
- Дата подтверждения
- Состояние документов
Для доступа к отчетам по заказам туров:
- Перейдите в меню "Продажи" - "Отчет по заказам туров"
- Нажмите кнопку выбрать вариант
- Выберите по названию нужный вариант отчета
- Затем нажмите сформировать
Как сформировать список клиентов на вылет и сохранить в файл Excel
В меню продажи над списком заказов тура есть быстрый отбор по дате вылета. Вы можете выбрать заказы на конкретную дату вылета или на периоды следующей недели, этой недели и прочие.
Сформированный список заказов можно вывести в MS Excel, нажав кнопку «Все действия» в правом верхнем углу списка заказов, и далее выбрать «вывести список». В открывшейся форме можно выбрать колонки для экспорта в табличный документ и нажать «ок».
Открывшийся табличный документ можно выделить и скопировать по ячейкам или сохранить целиком в формат pdf, doc или xls. В правом верхнем углу выберите кнопки со стрелкой вниз – «файл» – «сохранить как» – выберите «тип файла» и нажмите «ок». Созданный отчет сохранится в меню загрузки браузера.
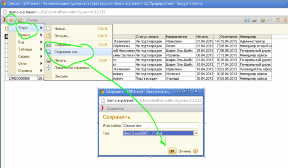
У меня в заказе несколько номеров. Как такой заказ создать
Добавляете всех туристов, как при обычном заказе. Также далее, заполнив заказчика и рекламу, переходите к добавлению услуг размещения. В первой услуге размещения в таблице туристов снимаете галочки, тем из них кто не относится к первому номеру. Записываете услугу
Далее добавляете вторую услугу размещения и в ней уже ставите галочки только тем туристам, кто едет во второй номер и так далее. В итоге у вас получается количество строк размещения по количеству номеров.
Далее, последовательно выбираете строки услуг размещения и на каждой из них нажимаете кнопку добавить пакет.
В итоге получается у вас в заказе столько услуг размещения, транспорта, страховок – сколько номеров.
Как сократить перечень туроператоров для выбора в услугах в заказе тура
По умолчанию в программу загружаются все туроператоры, занимающиеся выездным туризмом из реестра туроператоров. Чтобы сократить список только до тех, с которыми вы работаете - вы можете пометить лишних на удаление путем выбора поставщика и нажатия кнопки delete, или напрямую вызвав команду пометить на удаление.
Тогда такие туроператоры не выйдут в выборе по первым буквам и будут показываться в списке как неактивные